10/27発売になった iPhone X が、よ~~~うやく手元に届いたので開封の儀を行い、iPhone 7 からの移行を始めました。
10/27の発売開始時間ちょうどにストア注文が出来ず、16時40分過ぎにその手続きをした後で出てきた表示が、コレ。
仕事の合間なので仕方がないのですが、気長に待つことに…
で、時折ストアで確認するんですが、一向に変化がない中11/21夕方にはこの表示!?
こうなるとキャンセルは効かないようです。(元々するつもりはありませんが…(^^;
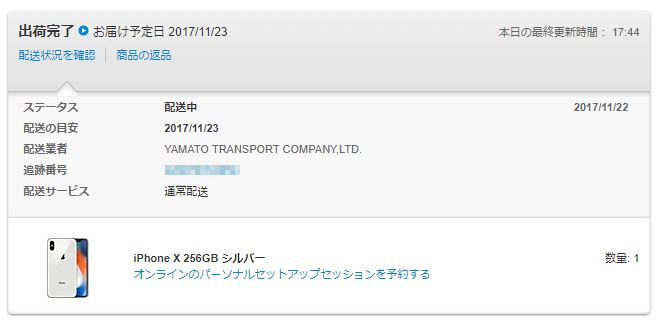
で、翌日の夕方に確認すると、この表示♫
嬉しくなっちゃいます♫♬
この表示の中で、「オンラインのパーソナルセットアップセッションを予約する」をクリックすると下の写真。
発売されてからのレビュー等が氾濫しているので、私には必要ないと思ってます … タブン(^^;
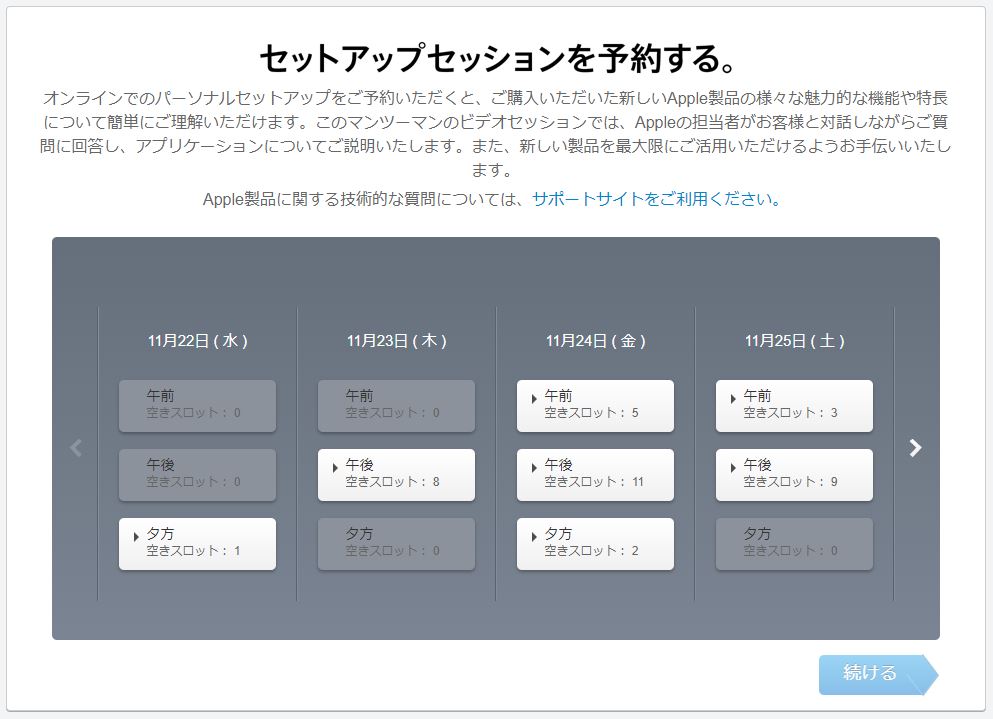
iPhone X 開封の儀
11/23の午前中には届いてたんですが、じっくり開封の儀を行いたいので仕事が終わった夜に行います♫
発売されてから一ヶ月近く経っているのでレビュー等をみて分かっていたんですが、以外と重く感じました。
iPhone 7 から iPhone X へ移行
& iPhone 6s から iPhone 7へも
iPhone 7 を iTunse でバックアップしているので、それを使って移行しようと思います。
iPhone 7 から simを抜き取り、iPhoneX にsimを入れ、電源を入れます。
すると、「クイックスタート」が起動するので、指示に従っておこないます。
これで簡単に設定?移行が出来るようです。
詳しくは下記のリンクで
次に、iTunseに接続しろというのでLightningコネクタを接続。
OSが11.1.1だったので、そのバージョンアップのようでした。
再起動後は、iTunseからの復元を選択し…
復元の実行中 ・ ・ ・ ・ ・ ・ ・時間的に10分ぐらいだったかな?
復元後は、「AppleID」のパスワードを入力、「位置情報」はオンのまま、「applePAY」は今の所使用するつもりがないので次、「iCloudキーチェーン」は使用しない…
途中、FaceIDの設定が出てきましたがこの時は早く終えたかったので後に回しました。
「TrueToneディスプレイ」は続ける、「ホームに移動」は続けるで、長い復元作業が終わりました。
あとは、メール・SNS等のID・パスワード入力という移行作業が残っていますが、出来るだけ日付が変わらない内に終えたいです…(^^;
今まで使ってた iPhone 7 は、お下がりで嫁が使うことになります。
なので、嫁が使っていた iPhone 6s から お下がり iPhone 7 への移行は、先ほどと同様で クイックスタート ~ iTunes復元 を使います・・・
余った iPhone 6s はというと、中古にでも出そうかと思ってます。
箱も全て揃っているし…
各種設定をします
簡易アクセスの設定
移行後は、簡易アクセスの設定をやっておきます。
これはデフォルトではオフらしいので、「設定」→「一般」→「アクセスシビリティー」と進み、少し下にスクロールし「簡易アクセス」の項目をタップしてオンにします。
FaceIDの設定
後に回したFaceIDの設定をやっておきます。
「設定」中で少し下に行き、「FaceIDとパスコード」へ。
1回目のスキャン開始。続けて2回目もスキャンし設定完了。
画面の焼き付き防止に自動ロックの設定
これまでは自動ロックでディスプレイがオフにならない様に(自動ロック「なし」)してましたが、今回のディスプレイでは焼き付きの可能性があります。
お高い端末なので、その辺は気を遣います。
「設定」→「画面表示と明るさ」と進み、自動ロックの「30秒」では短いので、もう少し長め「1分」に変えておきます。場合によっては「2分」変更するカモです…
電池残量をパーセント表示できるウィジェットを追加
FaceIDのせい?で、電池残量のパーセント表示が出来るオプション(表示領域?)がなくなったので、念のためウィジットにも追加しておきます。片手で確認する時はこの方が楽ですね。
通常はステータスバーの右側を下にスワイプし、電池残量%が表示されます。
ウィジットの画面を開き、下の方にある編集から入り、探しづらいですがバッテリー項目の+をタップしウィジットに追加します。
ウィジットに追加された「バッテリー」は下の方にあるので、その右の「≡」をドラッグして任意の場所に配置します。
壁紙を変更
最後に私的に(ちょっと)気になる画面上部の切り欠き部分は、この壁紙を使って(とりあえず)変更します。
これは切り欠き部分を隠す仕様となっている様で、ここのサイトで紹介してたのでそれを使います。まぁ、下の検索キーワードでトップに出てくる記事ですけどね…
追記11/23
この壁紙を使った感想は、逆に違和感がありました・・・
また、「iphoneX 壁紙 切り欠き」で検索すると、それらしい物がイッパイ出てきます。
その中でもこのアプリがいいのでは!?と思います。画面上部の切り欠き部分にかけてグラデーションをかけて目立たない壁紙にしてくれるアプリ。無料ですし…(^^;
iPhone Xの切り欠きを自然に消せる壁紙アプリ「Notchy Wallpapers」が登場

このアプリを使って、なにかの写真で変更してみます♫
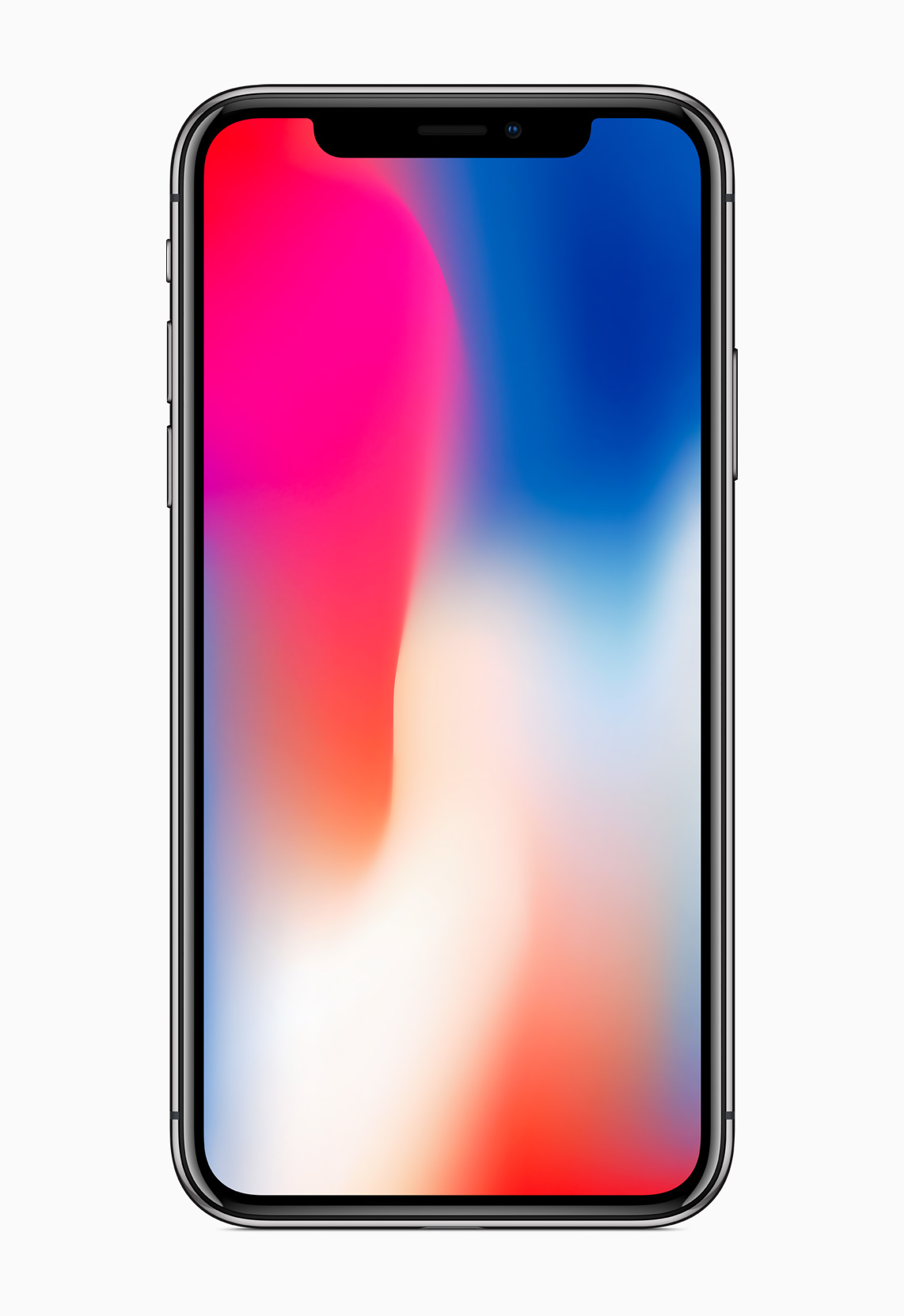
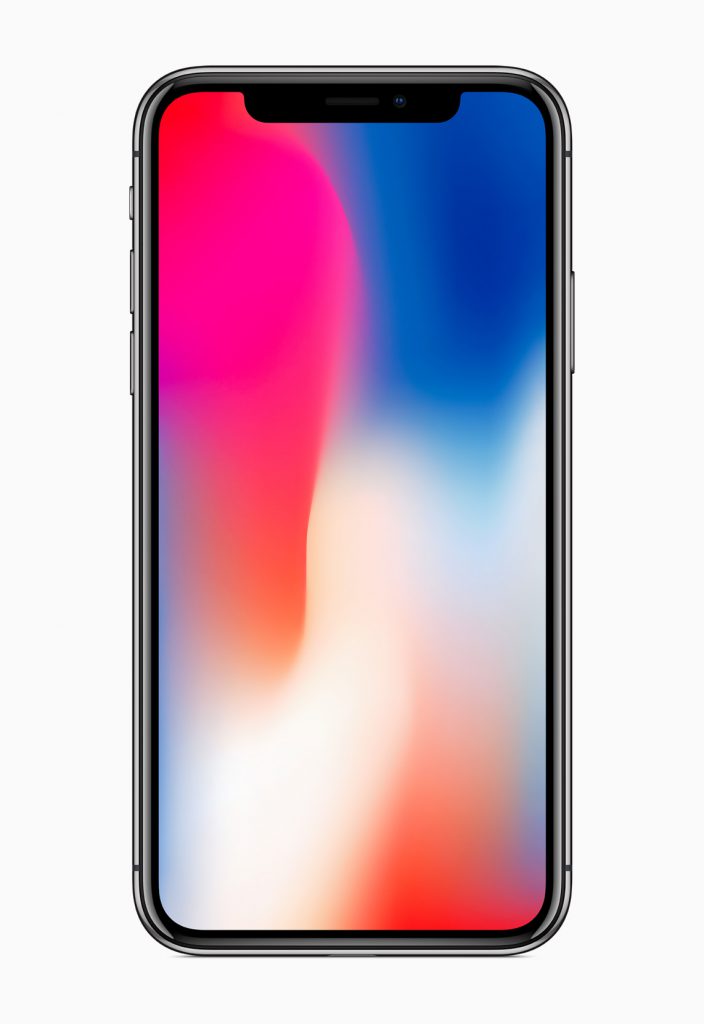
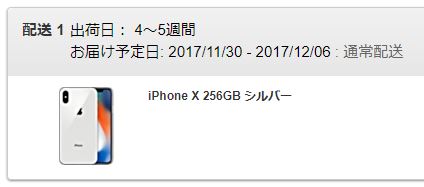
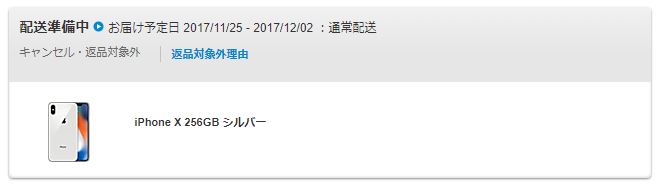




































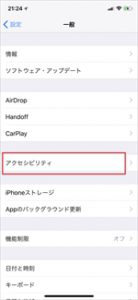
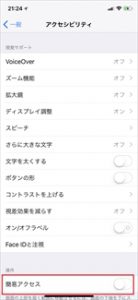
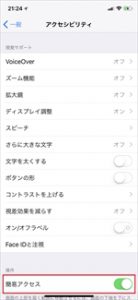
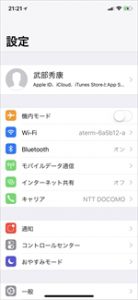
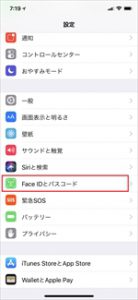
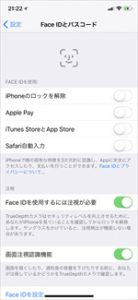



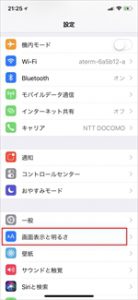
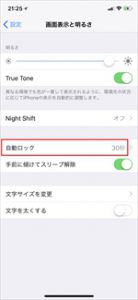

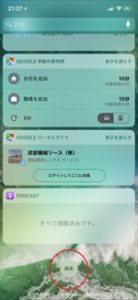
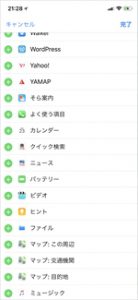
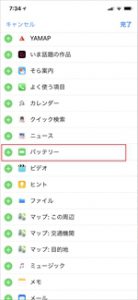
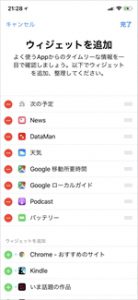
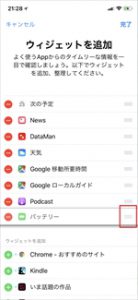
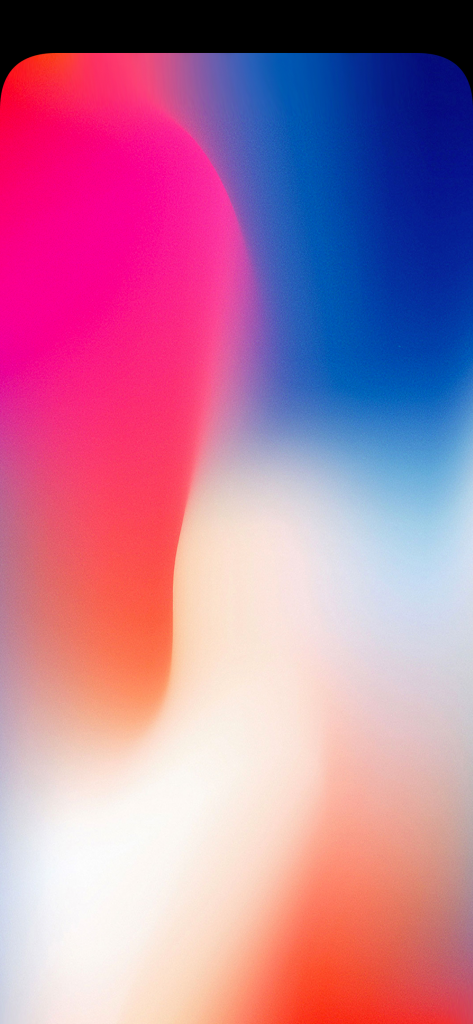

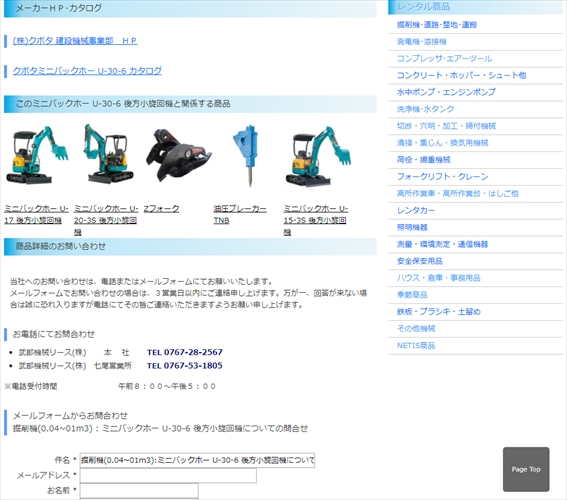
コメント