メインで使っているスマホ Xperia XZ3 SO-01Lがそろそろ2年たつので、新しいのが欲しいなぁ・・
と言うことで、先日、こんなツイートをしました。
私はドコモユーザーなので、店頭で機種変しようかと思いましたが、オンラインショップが安くなるようなので、そこからポチりました。
キャンペーン等をチェックし、ポチる。
先ほどのリンクの下にあるこれらをチェック。
5G WELCOM割は購入対象端末がXperia 5 II SO-52Aなので、11,000円値引きしてくれます。
また、5Gギガホ割は3/31までの受付ですが、データ使用量がアレなので5Gギガライトで契約します。
その細かい説明は下記リンクで。
対象機種をカートに入れ、購入手続きに進みます。
スマホおかえしプログラムに入り、今使っているスマホは下取りプログラムで。
最後に配達日指定が出来たので、3/26の夕方時間帯に設定しました。
開封 Xperia 5 II SO-52A
開封時の詳細な写真は下記リンクで!笑
データ移行
スマホのデータ移行は、Xperia Transfer 2 が楽そうだという事でやってみます。
商品が届く前に、下記のアプリを移行元のスマホにインストール。
いままで
今までは新しいスマホにGoogleアカウントを入力しただけで、自動的にアプリがダウンロードされてました。(タブンソウダッタトオモウ…
でも、Edy・iD・Suicaは自分で移行手続きが必要でした。まぁ当然ですね…
LINEも、トークなど移行したいので・・
あ、あと写真などのデータもPCなど(またはSDカード)を使って自分で移行でした・・・
ワイヤレスで接続
ドコモオンラインショップで確認
ドコモオンラインショップのが面右上にある「商品到着後の設定・開通」をクリックで画面が変わり、
購入した機種の選択で左側の「5Gスマートフォン」を選択。で、下に出てくる購入方法をお選びくださいで「機種変更」を選択すると・・・

商品到着後~開通手続きまでの説明がズラズラといっぱい表示されます。
SONY かんたんデータ移行ガイド
先ほどの中のSTEP2のリンク「ソニー(Xperiaシリーズ)」で、先にインストールした「Xperia Transfer 2」でのデータ移行の説明が表示されます。
今回はこれに従っていきます。
ガイドに従ってデータ移行(写真多め)
各工程ごとの写真を撮ったので、写真が多め・・
出来るだけ割愛します・・・
データ移行・初期設定
新しいスマホSO-52Aを起動。
まだSIMを入れ替えてないので、モバイルネットワークの接続はスキップ。
WiFiに接続では自宅のWiFiに接続。
データの引継ぎ画面に変わり、古いスマホにセットアップの通知が届きます。
それとタップすると、接続画面に。
接続が確認されると、表示されているコードが同じかどうか確認を求められます。
続いて、新しいデバイスへのコピーに続きます。
古いスマホで本人確認を求められ、ロックNoを入力。
アカウントをコピーし、復元対象の選択。
Googleサービスはそのまま「同意する」。
画面ロックの設定はスキップ。(後で設定します)
Googleアシスタントに変わり「次へ」。その次も「次へ」。
Voice Match は「スキップ」。次のセットアップは「続行」。
ホーム設定は、あとで色々イジるので「次へ」。
ドコモ初期設定・機能の利用確認は「次へ」。
dアカウントは「設定する」。
先ほどのdアカウント関係で「同意して設定する」。
もう一度機能の利用確認で「次へ」。
電話の発信と管理を「許可」。
dアカウントのID・パスワード入力し「次へ」。
セキュリティーコードの入力となり、旧スマホに表示されるコードを入力。
画面ロックの設定はあとで設定するので「スキップ」。
PINの設定も「スキップ」。
生体認証・・・は「閉じる」。
あんしん・便利の一括設定は必要なら後で設定できるので「今は設定しない」。
ドコモクラウドサービスも「今は設定しない」。
Googleの追加するアプリも必要なら後で出来そうなのでチェックを外し「次へ」
これで初期設定が終了となりました。長かった・・
ワイヤレスでもiD・Edy・Suica・LINEトーク履歴は自分で移行
ワイヤレスでの移行でもiD・Edy・Suica・LINEトーク履歴はさすがに自分で移行しなきゃダメでした。
この移行でもiD・Edy・Suicaは、移行手続きが必要で、各アプリの機種変更から。
移行出来たかどうかの写真確認は、このアプリが最適なので移行前と後の写真です。
移行前の写真は、すでにSuicaを移行させた後です・・・
SIM・SDカードの差し替え
写真でも分かるように、SIM・SDカードの入替です。
トレイの場所が違うので、一瞬探しました…(^^;
開通手続き
開通手続きの確認も、STEP4に従っていきます。
ドコモオンラインショップの赤枠で囲った部分をクリック。
dアカウントを入力し、ログイン。
左の写真で下にある「切り替え(開通)のお手続きへ」をクリック。
画面が変わり、受付確認のメールアドレスを2回入力。
また画面が変わり、「ご注文を確定する」。
また変わり、「手続きが完了しました」となり、完了です。
念のため、ドコモオンラインショップでの開通手続きを確認。
ちゃんと更新されてました。
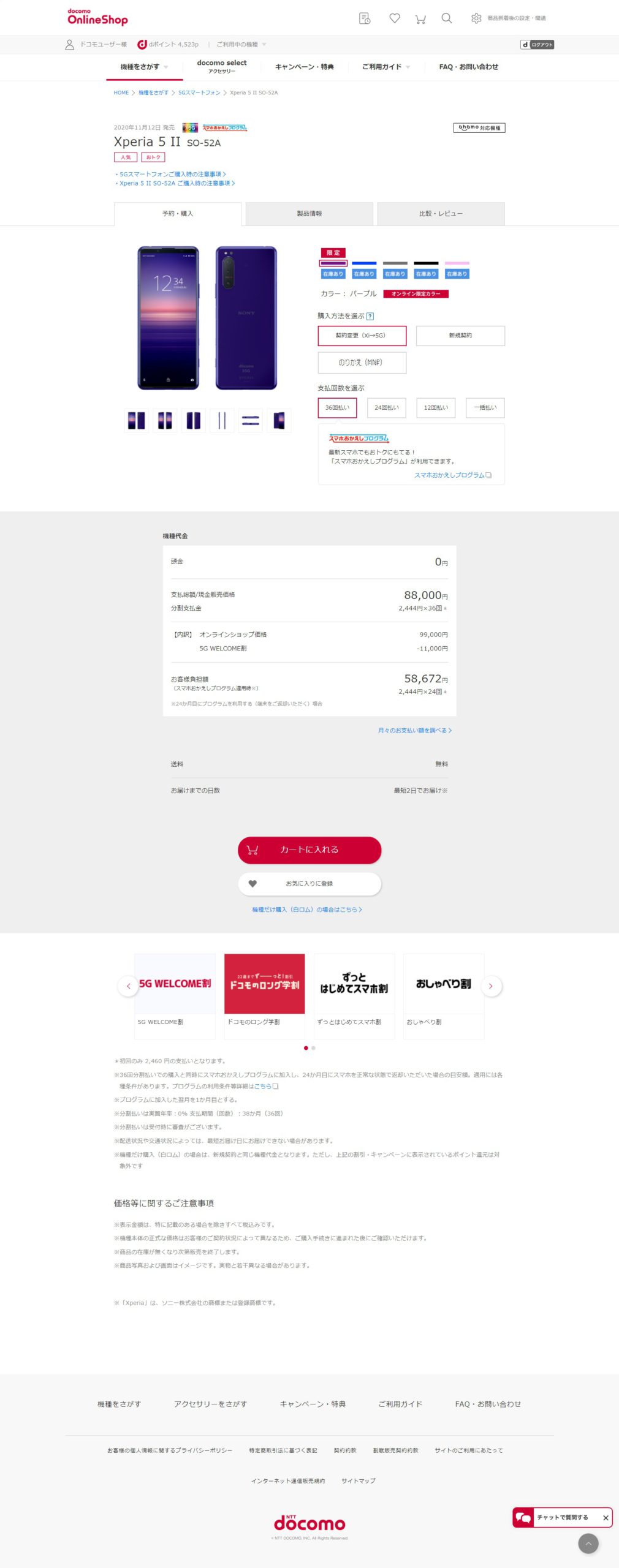
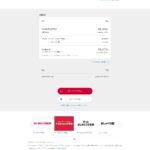







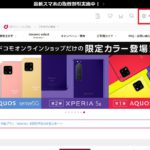
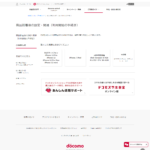
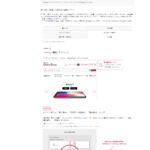
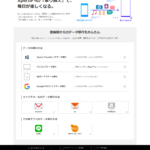
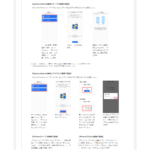














































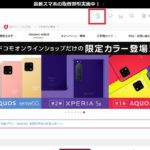
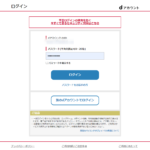
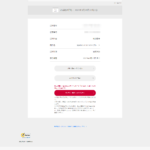
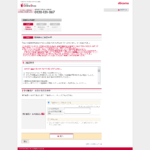
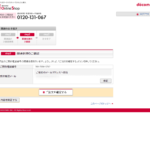
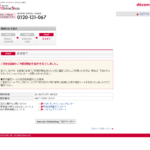
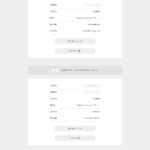

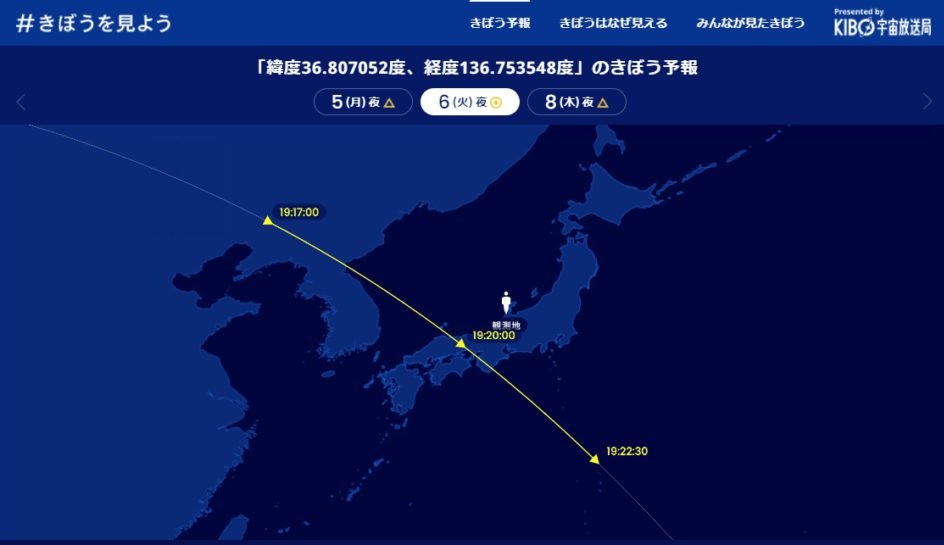
コメント